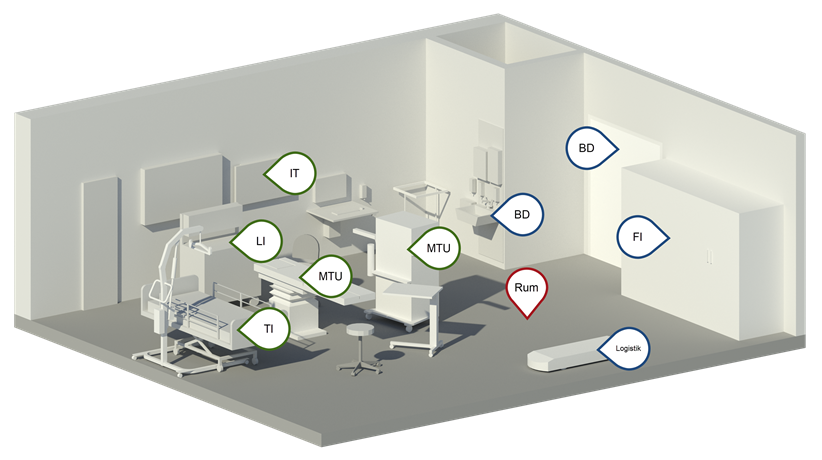Klassifikation og Identifikation
Rum Proces for ID kodning af Rum
Bygningsdel Proces for ID kodning af Bygningsdele
- Go to Create Object
- Search for a class
- Select what kind of object to be created
When selecting Sub Type, click on an existing type the Sub Type must be created for - Select a minimum type number if desired, click update number
- Type in a name
- Click Create and open
See the full guide for creating objects in Spine Web with all extra settings here
- In the new object tab click Add Property
- Select the property 'OUH Standardrum' and click Add
- Click edit
- Type in the Standardrum nummer from dRofus and click Select Value
See the full guide for editing objects in Spine Web with all extra settings here
- Go to Create Object
- Search for a class
- Select # Single Level
- Select a minimum type number if desired, click update number
- Type in a name
- Click Create and open
See the full guide for creating objects in Spine Web with all extra settings here
- In the new object tab click Add Property
- Select the property 'Rum funktionsnummer' and click Add
- Click edit
- Type in the Rum funktionsnummer from dRofus and click Select Value
See the full guide for editing objects in Spine Web with all extra settings here
The Single Level ID's at rooms are added in dRofus and then imported to Revit. Therefore Spine has no connection between the ID's at the rooms in Revit and the ID's at rooms in the Spine Portal.
The link can be created with the Consistency Check.
Open the Consistency Check window from the Revit Ribbon.
- Go to the third tab to see recognized Single Level ID's
- Add Relation

Open the Classification window from the Revit Ribbon.
- Search for a class and select one
- Go to Identification
- Search for existing types
- Click Create a new Type
4.1 If creating a SubType, select a Main Type before clicking Create new Type

- Select a minimum number if desired, and click update number
- Type in a name
- Click Create
- Go to Selected Objects
- Select Revit objects, and add them to the list of objects to be added the class and type
- Click Add classification
See the full guide for adding class and assigning types in Revit with all extra settings here

Open the Classification window from the Revit Ribbon.
- Search for a class and select one
- Go to Selected Objects
- Select Revit objects, and add them to the list of objects to be added the class
- Click Add classification
See the full guide for adding class and assigning types in Revit with all extra settings here
- Go to Create Object
- Search for a class
- Choose between type and subtype
When selecting Sub Type, click on an existing type the Sub Type must be created for - Select a minimum type number if desired, click update number
- Type in a name
- Click Create
See the full guide for creating objects in Spine Web with all extra settings here
Open Manage families from the Revit Ribbon.
All objects with a class, but without a type ID are shown in the window.
- Select Type ID's
- Tick on 'Update/Create Spine Type'
- Tick on 'Associate/Create CCS Type'
- Click Apply
See the full guide for Managing families in Revit with all extra settings here

Open the Classification window from the Revit Ribbon.
- Search for a class and select one
- Go to Selected Objects
- Select Revit objects, and add them to the list of objects to be added the class
- Tick on 'Assign Single Level ID'
- Click Add classification
See the full guide for adding classes in Revit with all extra settings here

Open the Consistency Check window from the Revit Ribbon.
- Go to the Single Level ID tab
- Tick on the objects to be assigned a Single Level ID
- Click Apply and close the window
See the full guide for Consistency Check in Revit with all extra settings here
Der er ikke truffet endelig beslutning omkring processen for ID kodning af Udstyr.
Dette omhandler :
- TI - Teknisk inventar
- LI - Løst Inventar
- MTU - Medicoteknisk
- IT - IT
Struktur forskelle mellem rum i dRofus og CCS Rum